Andoroid搭載のポータブルオーディオプレイヤー「HDP-R10」は、日本語フォントが見づらいですが、有難いことにフォントを入れ替えることができます。某掲示板ににやり方が載っていましたが、かなり煩雑な内容した。そこで、皆さんが実践しやすいように、詳細な画像付きの手順をまとめました。
ここで紹介する手順では、HDP-R10に「モトヤLマルベリ3等幅」というTrueTypeフォントを入れます。
おおまかな手順は「Andoroid SDKをインストールして設定する」「HDP-R10にフォント転送」になります。ここまでたどり着くのに結構時間がかかるので、時間があるときの実施を推奨します。それでは詳細を追っていきましょう。
Andoroid SDKを入手する
GoogleのAndoroid SDKのダウンロードページに行き、Andoroid SDKをダウンロードします。

Andoroid SDKをインストールする
インストールウィザードに従い、Andoroid SDKをインストールします。
インストーラをクリックすると、インストールウィザードが表示されます。
「Next」をクリックして次に進みます。
Java SEが入っているかチェックされます。Java SEが入っていない場合は、JavaのページからJava SEを入手できます。
「Next」をクリックします。
Android SDKを使う使用者の指定になります。そのままの選択(自分のみ)でかまいません。
「Next」をクリックします。
Andoroid SDKのインストール先を指定し、「Next」をクリックします。
インストール先のパスを入力する手順が必要になるため、インストール先を予め控えておきます。
プログラム登録名を指定します。そのまま「Install」をクリックします。
インストールが完了するまで待ちます。ゲージがMAXになったら「Next」をクリックします。
インストールが完了すると、以下のような画面が出てきます。「Finish」をクリックしてインストールを終了します。
必要なコンポーネントをダウンロードしてインストールする
SDK Managerを使い、Andoroid SDK Platform-toolsとGoogle USB Driverをインストールします。
SDK Manager(SDK Manager.exe)を起動して、「Andoroid SDK Platform-tools」と「Google USB Driver」にチェックを入れ「Install 2 packages…」をクリックします。
インストールの確認画面が出てきます。「Accept All」を選択して「Install」をクリックします。
インストールのログが表示されます。「Close」をクリックします。
「Andoroid SDK Platform-tools」と「Google USB Driver」がInstalledになっていることを確認します。
Andoroid SDKのツール群にパスを通す
HDP-R10へのフォント導入は、コマンドプロンプトを使って行います。この際にAndoroid SDKのツールを実行することになりますので、あらかじめパスを通しておきます。
「コントロールパネル」→「システム」または、マイコンピュータを右クリック→「プロパティ」をたどり、「システムの詳細設定」をクリックします。
「環境変数」をクリックします。
システム環境変数の「Path」を選択して「編集」をクリックします。
変数値に「;<andoroid SDKの”tools”フォルダのフルパス>;<andoroid SDKの”platform-tools”のフルパス>;」を追記します。既存の値は消さずに、後ろに追記します。
【例】;C:\Users\katgum\AppData\Local\Android\android-sdk\tools;C:\Users\katgum\AppData\Local\Android\android-sdk\platform-tools;

コマンドプロンプトを起動(プログラムとファイルの検索[Vista, 7]、ファイル名を指定して実行[XP]で”cmd”と打てばOK)し、「set path」と入力します。出力結果に、追記した前の手順で追記した内容が反映されていることを確認します。
HDP-R10をAndoroid SDKのツールが認識するようにドライバをインストールする
そのままではSDKのツールがHDP-R10を認識しません。SDKに含まれているドライバをインストールします。
HDP-R10とPCをUSBケーブルで接続し、設定画面を開いてアプリケーション→開発と進み、「USBデバッグ」にチェックを入れます。
デバイスマネージャーを開き、「HDP-R10」を右クリックし「ドライバーソフトウェアの更新」をクリックします。
「コンピューターを参照してドライバーソフトウェアを検索します」をクリックします。
「コンピュータ上のデバイスドライバーの一覧から選択します」をクリックします。
「次へ」をクリックします。
「ディスクの使用」をクリックします。
Andoroid SDKのインストール先にある「usb_driver」フォルダ内の「andoroid_winusb.inf」を選択し「開く」をクリックします。
「Andoroid ADB Interface」を選択して「次へ」をクリックします。
ドライバーの更新警告が出るので「はい」をクリックします。
Windowsセキュリティの確認画面が出るので「インストール」をクリックします。
ドライバーがインストールできた旨のメッセージを確認して「閉じる」をクリックします。
デバイスマネージャで「Andoroid ADB Interface」が存在していることを確認します。
HDP-R10に入れるフォントを入手する
HDP-R10に入れる等幅フォント「モトヤLマルベリ3等幅」をgithubからダウンロードします。
フォント一覧から「MTLmr3m.ttf」をクリックします。
「Raw」をクリックするとフォントをダウンロードできます。フォントをダウンロードしたらファイル名を「MTLmr3m.ttf」から「DroidSansJapanese.ttf」に変更して、Cドライブ直下(C:\)に置きます。
フォントのインストール
いよいよ最終目的のフォントのインストールになります。
コマンドプロンプトを起動(プログラムとファイルの検索[Vista, 7]、ファイル名を指定して実行[XP]で”cmd”と打てばOK)し、以下のコマンドを入力します。図のような出力結果になっていればOKです。
※各コマンドの行末を入力後、Enterキーを押します。
adb shell
mount -o remount,rw /dev/block/mtdblock3 /system
exit
adb push c:\DroidSansJapanese.ttf /system/fonts/
あとはHDP-R10の電源をいったん切り、再び電源を入れればフォントが適用されます。































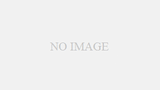
コメント